Onedrive basis training
Microsoft OneDrive is een cloudopslagdienst waarmee je bestanden kunt opslaan, delen en synchroniseren op verschillende apparaten. Het biedt voordelen zoals gemakkelijke toegang tot je bestanden vanaf elke locatie, automatische back-ups, en samenwerking in real-time met anderen. Je werkt ermee door bestanden naar de OneDrive-map op je apparaat te slepen, waarna ze automatisch worden gesynchroniseerd met de cloud.
Op deze pagina bieden we een basisopleiding voor het gebruik van Onedrive in je WORK Smart omgeving. Iedere WORK Smart gebruiker wordt automatisch aangemeld in Onedrive bij het inloggen in je laptop. We gaan er dus vanuit dat je aangemeld bent in Onedrive. Is dat niet het geval, kijk dan even naar de stappenplannen elders op deze website. Laten we starten met een kort overzicht van Onedrive in volgend filmpje.
1. We starten met de online versie van Onedrive!
Nieuwe bestanden maken, bestaande bestanden uploaden, …. we overlopen het gebruik van de online versie van Onedrive. In de praktijk ga je vermoedelijk vrijwel altijd met de ‘offline’ versie van Onedrive werken, maar om de basiswerking goed te begrijpen is het toch nuttig om deze online werkwijze ook even te overlopen. En hoe kan dat beter dan met een filmpje. Vooraleer het filmpje te starten is handig om je eigen Onedrive site te openen. Ga hiervoor op je eigen PC of laptop naar het blauwe wolk icoontje onderaan in de taakbalk rechts van je scherm. Daar klik je met je linkermuisknop en kies dan ‘online weergeven’ of ‘view online’.
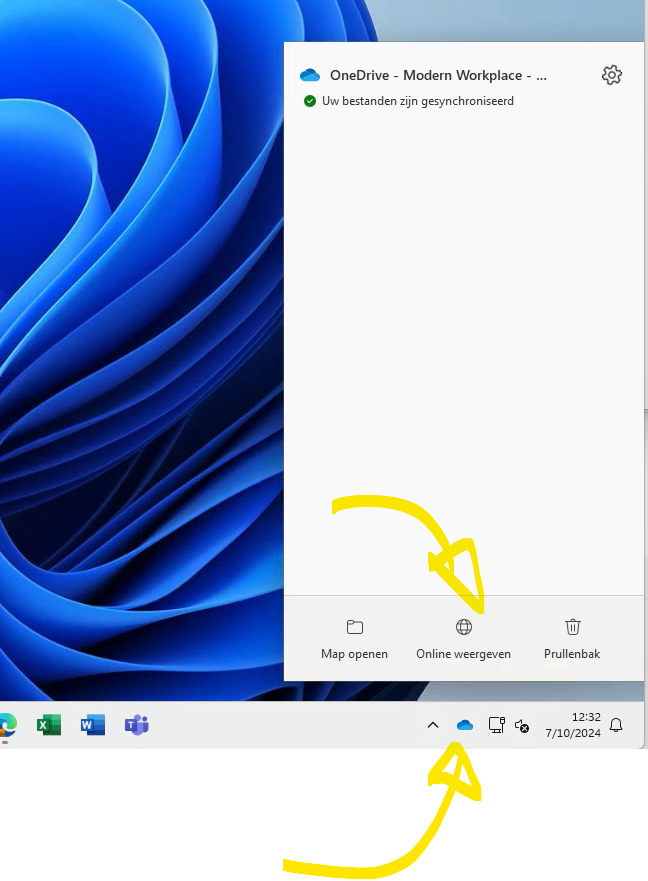
Zie je het blauwe wolk icoontje niet staan? Klik dan op het kleine pijltje naar boven, mogelijk staat het bij de verborgen icoontjes.
2. Werken met de offline versie van Onedrive!
We hebben nu een kleine introductie gezien van Onedrive online. Dat is waar al je werk bestanden bewaard worden. In de praktijk gaan we natuurlijk niet met die online versie werken. Telkens een browser openen, bestanden uploaden en downloaden, daar word je niet vrolijk van. Nee, dat kan ook anders. Onedrive heeft hiervoor een handige functie ‘files on-demand’ genaamd of ‘bestanden op aanvraag’. Dat wil zeggen dat Onedrive al je online bestanden gewoon in je Windows verkenner gaat weergeven. Net zoals al je lokale bestanden dus. Van zodra je een bestand in Onedrive opent gaat dat gesynchroniseerd worden met je PC of laptop. Hierdoor kan je dat gewoon bewerken net zoals lokale bestanden.
We gaan eens kijken hoe dat eruit ziet. In volgend kort filmpje zien we hoe je online Onedrive bestanden weergegeven worden in de verkenner, of de standaard bestandenbeer app van Windows. Kijk in je eigen verkenner en zoek naar je naam met daarachter meestal de naam van je firma. Dat is waar je persoonlijke werk Onedrive bestanden gesynchroniseerd worden.
In bovenstaand filmpje heeft de gebruiker heel toepasselijk ‘Training1’ en de firma waarvoor hij werkt heet ‘Modern Workplace’. In de documenten map bewaar je al je eigen, persoonlijke werk bestanden. Je merkt dat er ook een map bureaublad (of desktop) is. Dat is waar alle iconen en bestanden op je bureaublad achterliggend bewaard worden. Opgelet dus, als je daar bestanden gaat verwijderen, zijn die ook weg op je bureaublad.
2. Synchroniseren van bestanden!
Nu we weten dat al onze bestanden online opgeslagen worden in Onedrive en dat we daar zowel via de browser als de verkenner naartoe kunnen gaan, willen we weten hoe die koppeling tussen die twee systemen werkt. In volgend filmpje gaan we online een nieuw Word bestand maken. Daarna gaan we zien dat dit ook in onze verkenner verschijnt. En we kunnen daar dat Word bestand bewerken. De omgekeerde bewerking kan natuurlijk ook, in de verkenner een bestand bewerken en nadien openen online via de browser.
De betekenis van de verschillende soorten icoontjes gaan we bekijken in volgend filmpje.
3. Aan de slag met het delen van bestanden en mappen!
In het stukje over Basis training in Outlook ga je zien dat je beter een link naar bestanden doorstuurt ipv bestanden als attachements mee te sturen. Hoe je zulke links aanmaakt overlopen we ook even in dit stukje. Je kan namelijk een link naar een bestand of map op verschillende manieren doorsturen. Dat kan per email, maar even goed via een Teams chat bericht bv. Laten we eens zien hoe je bestanden deelt in volgend filmpje.